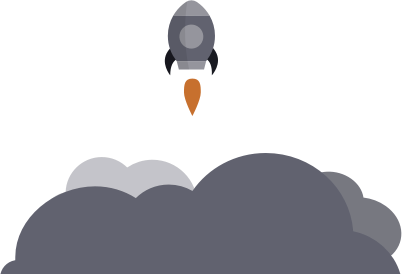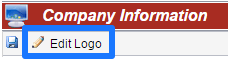Color Wheel
The following settings update the Color Wheel that shows different colors on the schedule based on their position from your home address.
- Max Driving Range – set to the farthest that you would drive for a job.
- Home Zip Code – set the zip code of where your vehicles will be originating from.
- Color Wheel – choose one of the options to change the colors in relation to direction.
Work Hours
- Change the hours of operation that you want to display on the calendar.
- To show 24 hours on the calendar, click the check box.
Schedule Memory
One order can have multiple jobs attached to it. This is useful if you need to schedule rework or have a multi-day job for a customer. After scheduling a job,
- To turn on Schedule Memory, click the check box next to Remember last order after scheduling a job.
- The current order being scheduled will show up in a green box in the upper left hand corner of the screen.
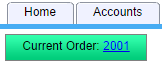
View Detail Settings
There are several options to change the settings in both Daily and Weekly view. Click the check boxes next to the fields that you would like to show up for the scheduled job. To see the details on the schedule, in theScheduling toolbar click Show Details in either Daily or Weekly mode.
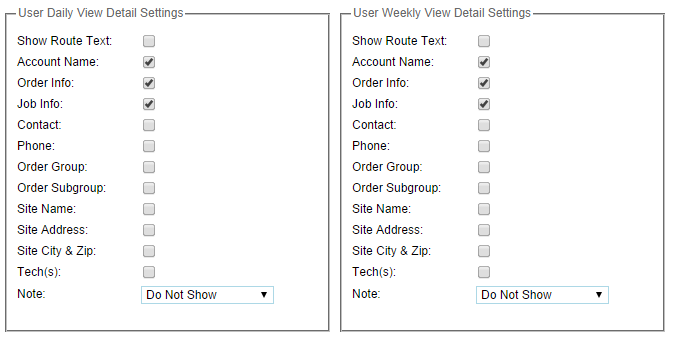
The default fields are:
- Account Name
- Order Info
- Job Info
Once all settings are changed, click Save and Close.