Support Center
Everything you need to know about ServiceMonster.
Everything you need to know about ServiceMonster.
| Adding an Employee | Customizing Routes |
Entering in your company’s products and services is vital. Once you have completed this step, every item you’ve entered will be available to select whenever you’re creating work orders. Typing this information in once saves you the trouble of re-entering it every time you write up an invoice, so we recommend this step be completed during your initial setup.
If you choose to integrate your ServiceMonster and QuickBooks accounts, your products and services data will be synced between the two, saving you the trouble of double data-entry. This information can be imported into your account as well, if you provided ServiceMonster with the data.
To see how to create products and services, watch this short video:
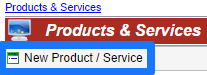
3. Enter the following information about the product or service:
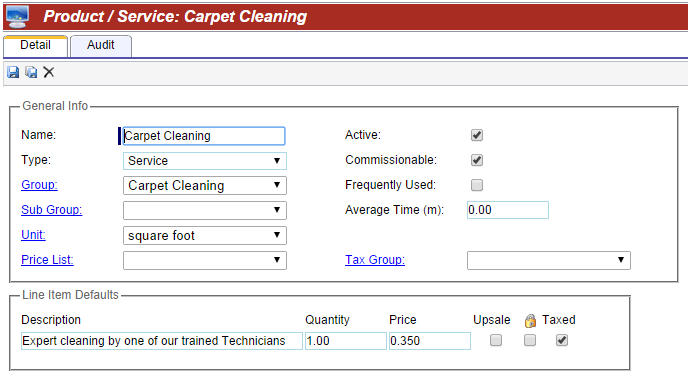
Defaults will be added when line items are chosen in Orders. The defaults can be edited afterwards if needed. These will show up on the customer’s order form.
| Now you can select your Products & Services when you create an Order. Next up, we will customize your routes. |