Support Center
Everything you need to know about ServiceMonster.
Everything you need to know about ServiceMonster.
Day 4 |
Your done! |
Whether you’re the tech or you have a whole team of specialists, you’ll need to know how much actual time was spent on the job. Enter: the check in/check out button.
Track the actual time that a Technician spends on a job for auditing and payroll purposes.
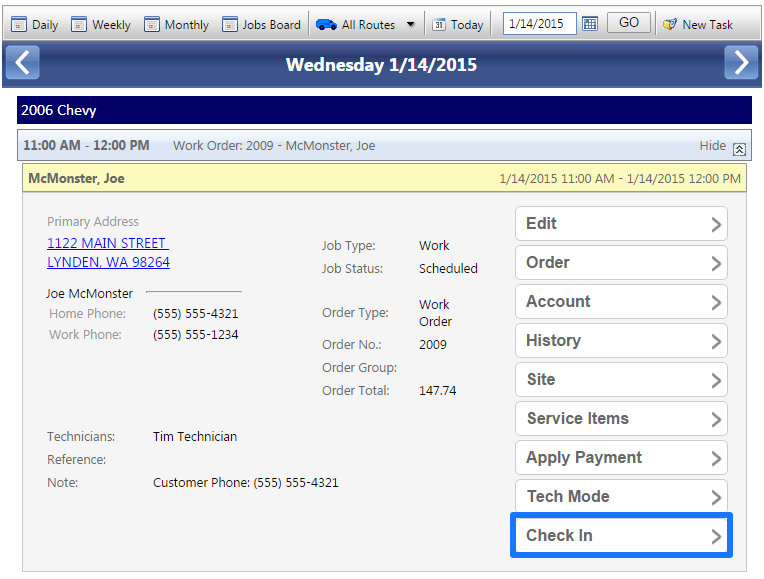


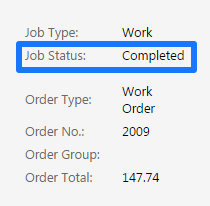
Now that the job is complete, here is where you can find the start and end times in the full version of ServiceMonster.
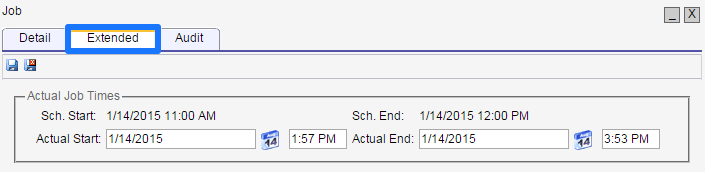
To view the actual times that your Technicians spent on a job in a report:

Get your customer to sign their invoice on the spot, apply payment, and email a copy to them, all before you’re back in the van.
The following steps will take you through Signature Capture, which allows you to add customer signatures onto your work orders, estimates, and invoices from your mobile device.
1. Click Orders Tab > Click an Existing Order Number
2. On the order summary page click on the Sign button. You’ll see the Signed Orders tab where the signatures will be saved after signing.

3. The order form will appear on the following page, where you can annotate and sign anywhere on the form.
4. Below shows an example of a signed form:
5. To annotate an order while inspecting the house, simply use the Start Signing and Stop Signing features you would use for a true customer signature:
6. Once the form is saved you can find it under the Signed Orders tab within a specific order. It can be downloaded, printed, emailed or deleted as needed.
Take pictures of the rooms before you start work and pictures of the rooms after you’re done. The “Before” images are really helpful for your techs, to make sure you’re on the same page, and both images are great to send the customer! They can also help you get paid on insurance claims; faster.
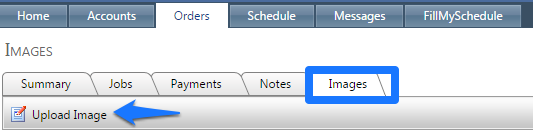
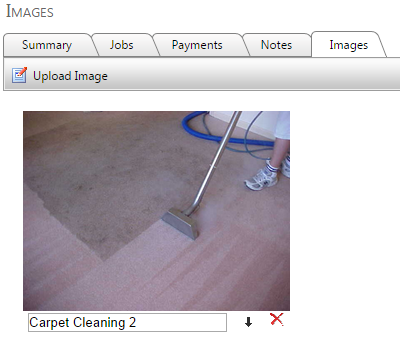

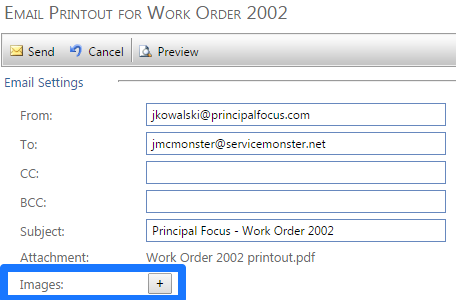
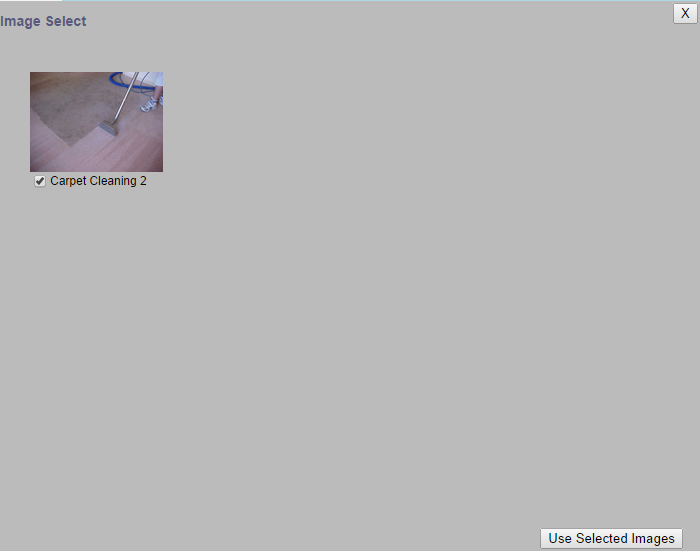
Day 4 |
Well done! You are well on your way to using ServiceMonster! |
Want to Learn more about other features? Just ask us. We are always happy to help.
Need more jobs? What about setting up some Do it yourself marketing?
Not enough time for DIY marketing? How about Automating Thank You and Reminders (FMS) for your clients?