The following walks you through running a Label campaign. There are several ways to open the Run Campaign wizard:
- In the marketing campaign, click Run Campaign.
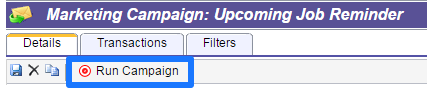
- On the Marketing Navigator menu, click on Run an Existing Campaign button.
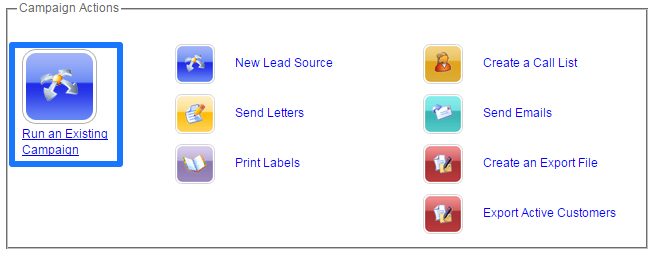
Wizard
- Select a Mail campaign to Run the Campaign.
- Set the label options by checking the box next to Print Labels and then click Next.
- Label Type – Avery 5160 [Laser] or Avery 8160 [Inkjet]
- Case – Mixed Case or As is or ALL UPPER CASE
- Addressee – Account Name or Include “or Current Resident” or Include “Return Verification”
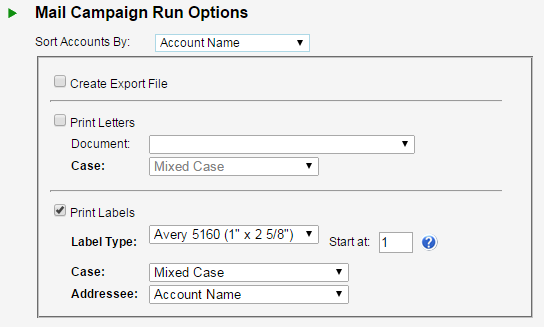
- The Mail Campaign Transaction screen will display two fields:
- Target Count – The number of accounts that this campaign will include.
- Cost – Enter the amount that you spent on this campaign. This amount will be used to calculate ROI. For letter and label campaigns, this could include the cost of materials and postage. For email campaigns, you could include the cost of the time spent creating the content.
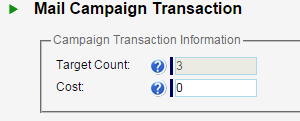
- Click Next and the last screen in the wizard will prompt you to Run Campaign.
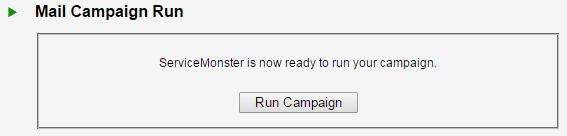
- The campaign will generate a PDF of your labels. You can download these files at any time from the Transactions tab in your campaign.
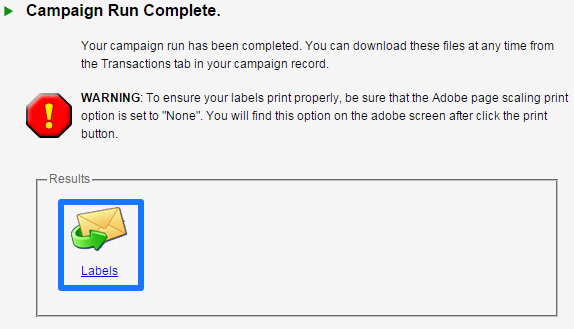
To print your labels, click on the following article: